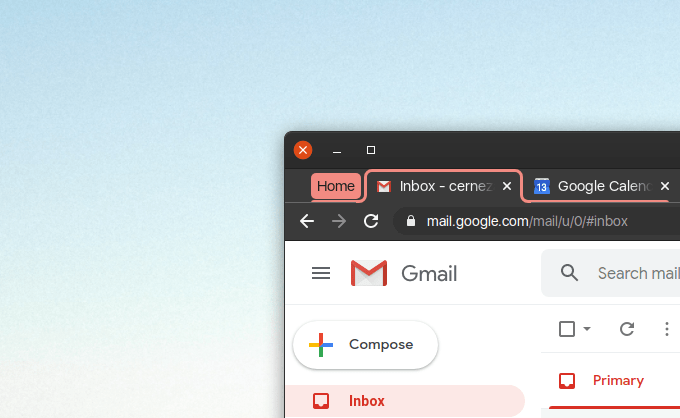Copy From Smartphone, Paste On Computer Using Google Lens
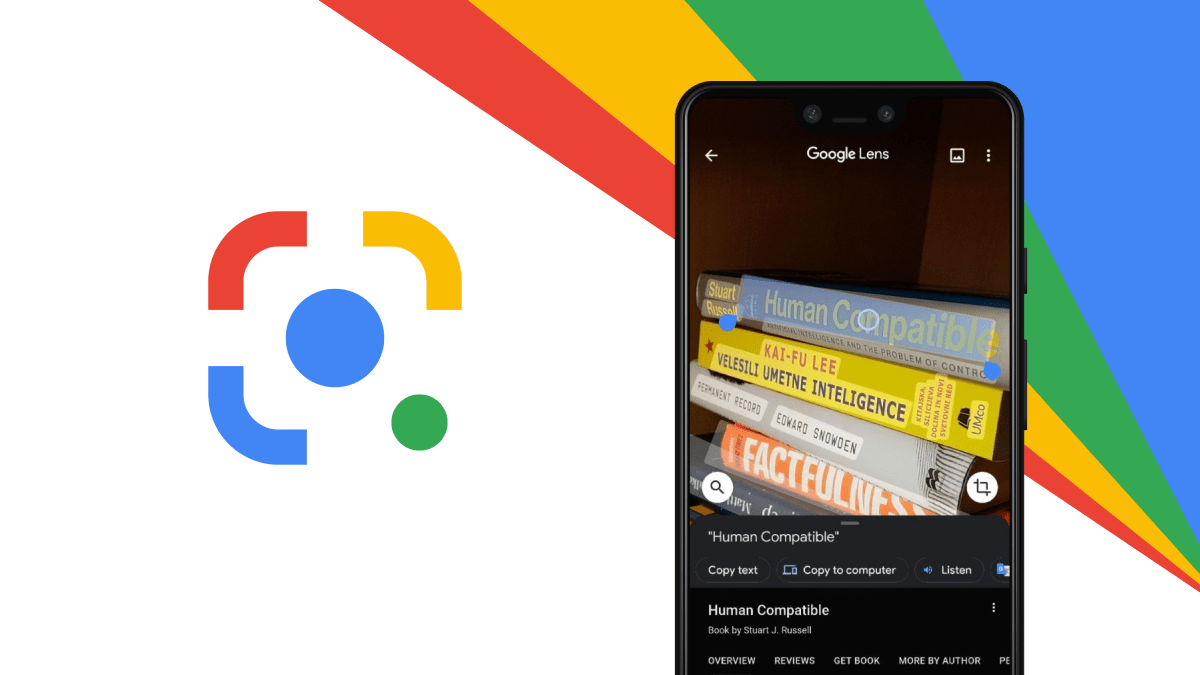
I’ve never used Google Lens in real life, however, this new addition could change my mind. Google Lens is a good idea on paper and a well-executed product that just doesn’t work well in real-life situations.
When Was The Last Time I Used Google Lens?
I can’t remember but I would like to use Google Lens more. Until now the product just wasn’t practical enough and some of the features appear a bit gimmicky. For me, a good product needs to follow one of the two points:
- useful in a lot of different situations
- specific use case but extremely helpful
In my opinion, Google Lens doesn’t fit into any of this. Google Lens can be used only in very specific cases and it’s not extremely helpful most of the time. It works amazingly well but the results just aren’t that helpful. One of the best features must be a text-photo translation, but that was just ported from Google Translate app.
What Can You Do With Google Lens?
You see, a good tool also needs to imply it’s use cases. Whenever you see a hammer you know exactly what you can do with it. Maybe there are some additional use cases but those are extremely rear. With Google Lens, you can suspect what it can do but most of the time it’s a very specific task with a poor result. For example, you want to learn where can you buy this chair that you saw at your friend’s house. Sometimes you get great results but to be real it’s always better to just ask the owner for an exact shop and Google Lens will probably just give you some similar chairs via Google Images.
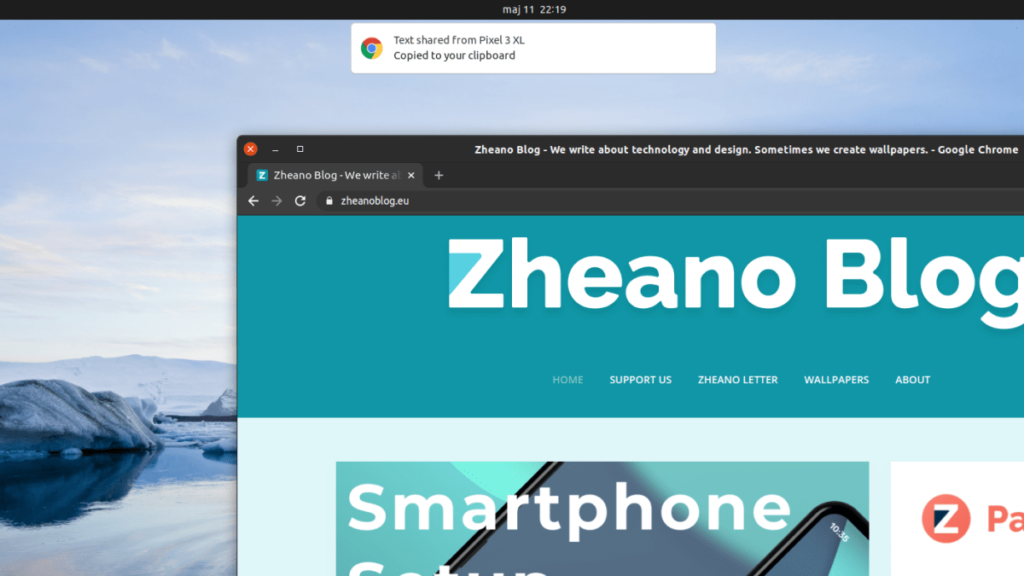
Copy Text From Phone To Computer
For a while, you could scan and then copy the text to your phone. To be honest this is one of the best use cases of Google Lens in my opinion but this new feature broadens the possibilities of the app and the whole Google ecosystem.
You can check out this feature today by simply opening up Google Lens on your smartphone. Point it to some kind of text and tap on it. At the bottom of the app, you can see the “copy to computer” option. After tapping on it you need to select which computer you want the text to be copied to. Now you can paste the text on your computer. It’s important to mention that Chrome needs to be opened for this to work and you need to be signed in with the same Google account.
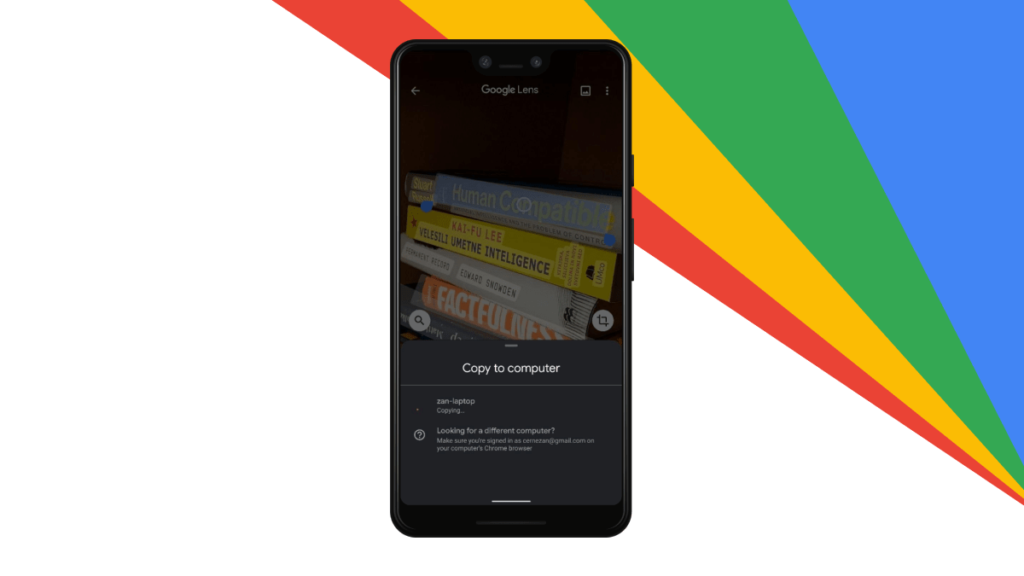
It’s a cool feature but I don’t see a huge advantage by doing this. If you decide to copy something from a photo you can already check it out using your browser on your phone. This feature can be used in a lot of different situations. For instance, you can simply copy the text from a printed document in case you need to transcribe it or if you just want to have the text in a written form. It’s way faster than to copy the text from Google Lens and then email it to yourself. This feature can be a lifesaver in some situations and it might make me use Lens a little bit more.
Preview Of The Future
I hope that this kind of connectivity is what the future of Google ecosystem is going to be about. Imagine more features that work between platforms with different Google products and services. I hope that Google continues building features that bridge different services and platforms.
Conclusion
Wouldn’t it be nice to have more Google services connected? I hope that Google starts putting more resources into their already amazing services to connect them together. One of my favorite connections is the right bar shortcut to Google Keep so I can access my notes while viewing my calendar. Connections like this are what give users that extra advantage to use Google services.
Would You Like To Have Group Tabs in Chrome?
Check out this article that we wrote a couple of weeks ago. It’s a how-to article about this new Group Tabs feature in Chrome that can improve your workflow and organize your browser tabs. Learn more about Group Tabs here.